

- #Asus gpu tweak gaming booster drivers#
- #Asus gpu tweak gaming booster update#
- #Asus gpu tweak gaming booster driver#
- #Asus gpu tweak gaming booster software#
- #Asus gpu tweak gaming booster Pc#
If you can’t find any such utility but think one should be there, it’s always worth checking with the manufacturer directly (which usually means reading through the relevant support forums on the web). It also lets you boost the processor and graphics card speed, in return for a higher power draw and louder fan whirring, if you want to squeeze out some extra performance from your system. To give one example, Gigabyte gaming laptops come with the Aorus Control Center, which provides feedback on current GPU, CPU, and memory load.
#Asus gpu tweak gaming booster software#
We can’t tell you about every software option for every gaming brand, but if you have a look through the installed programs on the Start menu, you should be able to spot any obvious candidates.
#Asus gpu tweak gaming booster Pc#
If you’ve bought a prebuilt gaming PC or laptop from a recognized gaming brand-such as Razer, Alienware, Gigabyte, and many others-it may have come with a utility or two for optimizing your gaming experience. On Grand Theft Auto V for PC, for example, choose Settings, then Graphics and Advanced Graphics to configure the screen resolution, maximum refresh rate, shadow quality, and how far into the distance the game renders scenery (all of which will affect how fast or slow the game runs). Obviously we can’t give you instructions for every single game out there, but these settings shouldn’t be too difficult to find-they’re often available on a game’s opening splash screen. These settings can make a significant difference, and it’s worth losing a few pixels overall if it means that the ones left on screen are moving more smoothly. Check the in-game optionsĮvery game has its own set of configuration options, and it’s worth spending time to familiarize yourself with them, as tempting as it might be to just launch into the action as quickly as possible. Related: Best gaming computer: Five things to consider 2.
#Asus gpu tweak gaming booster update#
That applies to OS-level software updates, too-make sure to check if you have any pending via Update & Security in Windows Settings.
#Asus gpu tweak gaming booster drivers#
The newer and more up-to-date your drivers are, the faster and smoother that communication will be.
#Asus gpu tweak gaming booster driver#
Open the Display adapters list to see your GPU-you can even right-click on the entry and choose Update driver from here if you prefer.ĭrivers handle the communications between your graphics hardware and the software on your system (including installed games). If you’re not sure what graphics card you have installed, search for “device manager” from the taskbar and run the program that appears as the best match. You can also look for these drivers manually on the Nvidia or AMD websites. If not, you can download utilities from both Nvidia and AMD that will analyze the hardware on your system and get the right drivers from the web. You may already have an Nvidia or AMD auto-update tool on your system, and you can check by searching for it from the taskbar. It’s one of the most important pre-game checks you can do, and it’s straightforward, too. You won’t want to go into battle, hit the racetrack, or launch into space without having the latest Nvidia graphics drivers or AMD graphics drivers installed on your GPU. But no matter your particular PC gaming setup on Windows, you’ll find numerous tweaks that can ensure a smooth, frustration-free ride, and maybe that extra bit of responsiveness you need to succeed. When it comes to PC gaming, better FPS and user experience matter-even the best titles will suffer if their beautifully rendered virtual worlds slow to a crawl. On the other hand, optimum performance mode means some changes that will improve the final MHz of our CPU and GPU, which will vary between one application and another.We may earn revenue from the products available on this page and participate in affiliate programs. The first one is recommended by most users, as it is the one that will make the least modifications to the Windows display (it will certainly not produce any modifications). In the first (Visual Effects) we will have many options available: Good Appearance (recommended), Good Performance Disable.

Inside this button will open a new window inside ASUS GPU Tweak II, where we will have three more clear categories: Visual Effects, System Services and System Memory Allocation. When we get back to a simpler, more central part of the connection we will see a button called Gaming Booster, which is responsible for producing "magic" performance growth.
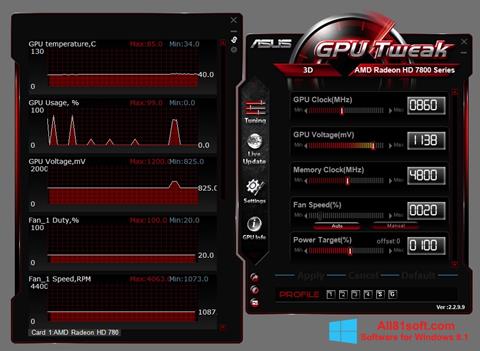
Once turned on we will get a simple program interface (if we have selected it in the setup setting), but if we have chosen that advanced mode, this will appear:Īdvanced mode shows options for you exceeded it, something we don't like right now, so we'll select the "Easy Mode" button.


 0 kommentar(er)
0 kommentar(er)
